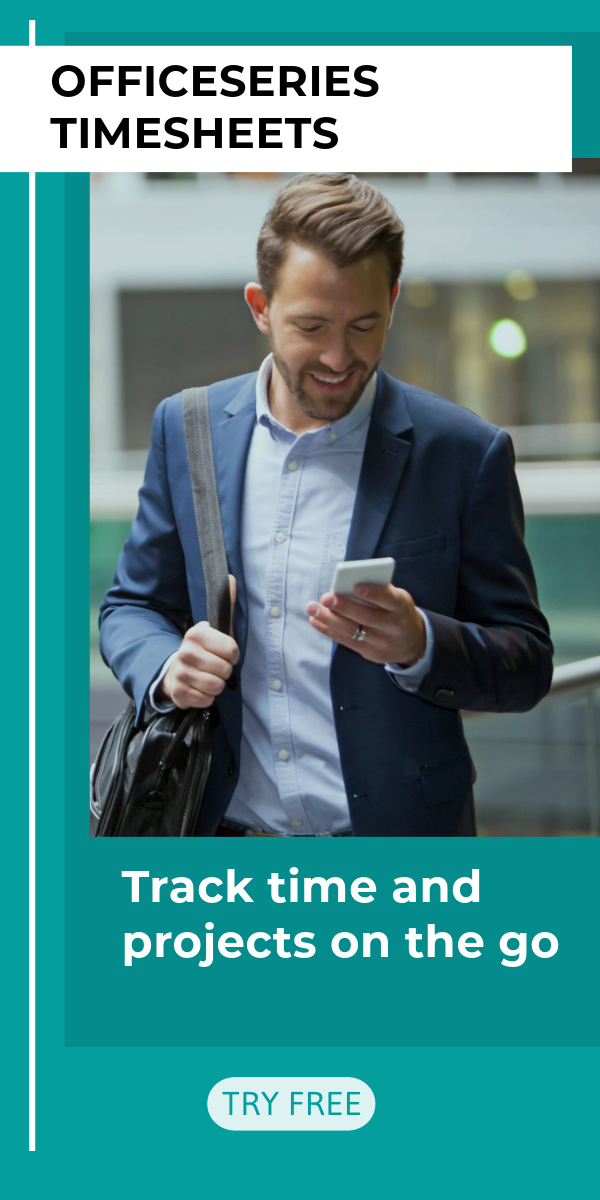Monthly Timesheet Calculator in Excel (Basic)
Use this free monthly timesheet calculator to track employee hours in a four-week period. It is downloadable and printable in Excel, with a Basic design.
Timesheets make time tracking a lot easier. It also gives employees accountability to track their hours with reference to assigned projects or tasks.
If you’re looking for a professional yet easy to use monthly timecard, this monthly timesheet template excel would work for you. This Basic template allows you to track your hours within a four-week period. You can use this timesheet template for free.
It has sections for the company name, employee name, employee ID, start date, end date, date, day of week, time in, time out, lunch, daily total, weekly total, total hours, approved by, and date. To use, you can refer to the instructions provided below.
When designing this excel timesheet, its customization is highly considered, therefore this template can be edited easily. Only sections with formulas are noneditable, the rest should be customizable. Moreover, these formulas can help you save time while time tracking as it auto-calculate the total hours upon entry of time in and time out details.
This monthly timesheet printable also considers lunch unpaid, so, you can leave this column blank, or enter the number of minutes or hours, e.g., 1 hour, if preferred. Whether or not you input your lunch hours will not affect the calculations of this timesheet.
Instructions:
Enter company and employee details.
Enter start date and end date of the work week. Once start date is entered, the remaining dates for the four-week period will be automatically generated, along with the specific day of the week.
Enter time in and time out details for each day in a sample format of 8 am or 8:30 am. When entering the time in and time out in Excel timesheet, make sure you put a space between the time and the word AM/PM for the formulas to work. Example format: 8 am, 1:30 pm. Once these details are entered, the daily total, weekly total, and total hours will auto-calculate.
If preferred, enter lunch time. Enter lunch time under lunch column only if desired. Entering this data will not affect the calculation as this timesheet considers lunch unpaid. However, if you want to add these figures, feel free to do so. You can input the lunch duration using this format, e.g., 1 hour.
Review the completed timesheet. Review the completed timesheet to ensure accuracy of details entered. It should now be ready for the manager’s approval or review.