Bimonthly Timesheet Template in Excel
Get this editable and downloadable bimonthly timesheet template Excel for free. It auto-calculates employee hours based on the time in and out details entered.
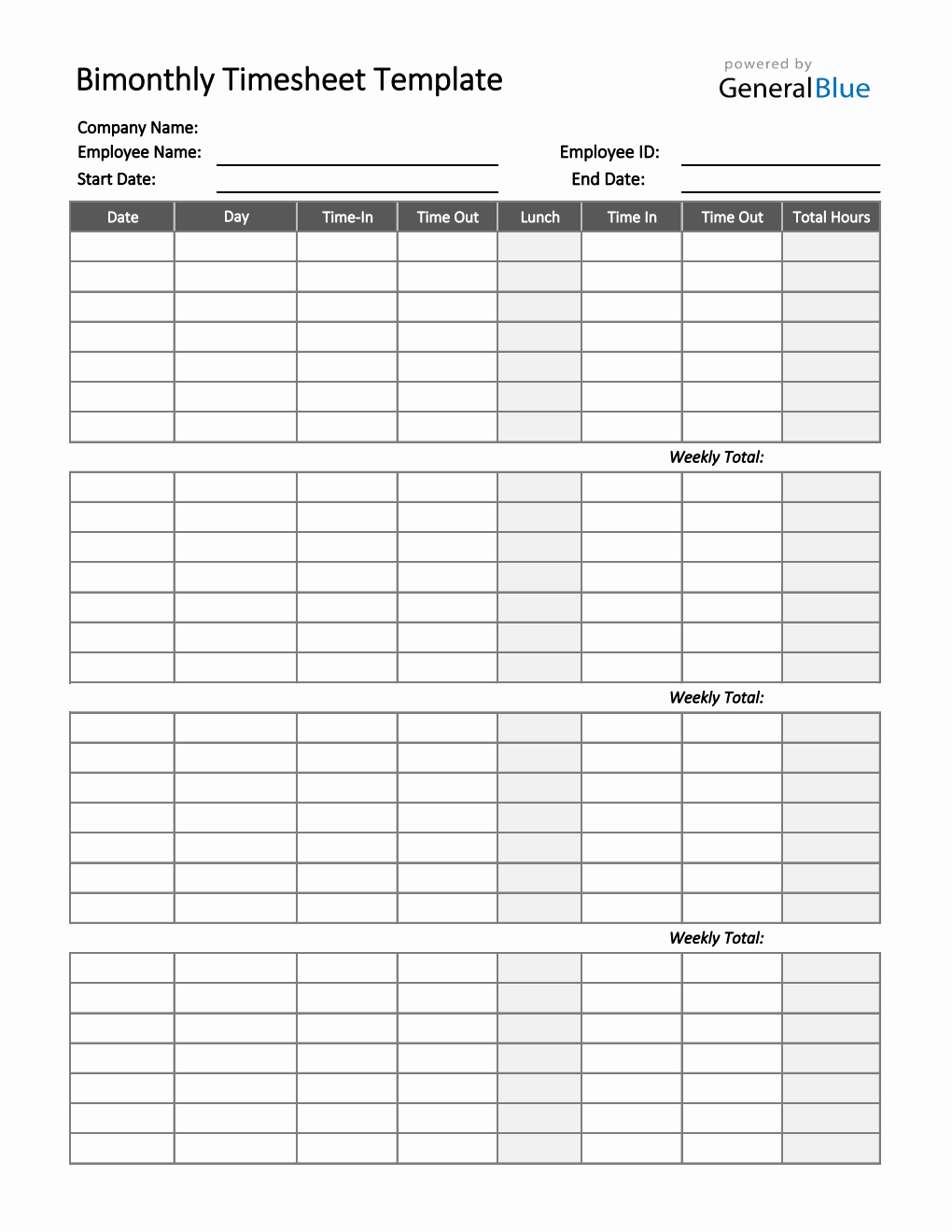
This bimonthly timesheet template can be used to track employee hours on a two-month (bimonthly) basis. It features five weekly tables for each month, letting you view the employee’s weekly and monthly total work hours.
Sections featured in this time tracking sheet include the company name, employee name, employee ID, start date, end date, date, day of week, time in, time out, lunch, total hours, and weekly total. The lowermost part also displays a field where the manager can attach his/her name and signature upon approval of the timesheet.
This free employee time tracking spreadsheet integrates two excel worksheets in a single excel workbook, allowing you to track employee hours in one template file. Moreover, this Excel spreadsheet timesheet has built-in formulas which auto-calculate the total hours based on the time in and time out details entered.
With lunch considered unpaid, you don’t need to enter your lunch breaks in this template. However, if preferred, you can still enter the number of minutes or hours (e.g., 1 hour). Whether or not you input your lunch hours, it will not affect the calculations of this time in and out template.
For further details on how to use this Excel timesheet, refer to the instructions provided below.
Instructions:
Enter company name and employee details.
Enter start date and end date of the work week. Once start date is entered, the remaining dates for the five-week period will be automatically generated, along with the specific day of the week.
Enter time in and time out details for each day in a sample format of 8 am or 8:30 am. When entering the time in and time out in Excel timesheet, make sure you put a space between the time and the word AM/PM for the formulas to work. Example format: 8 am, 1:30 pm. Once these details are entered, the weekly total and monthly total hours will be auto calculated.
If preferred, enter lunch time. Enter lunch time under the lunch column only if desired. Entering this data will not affect the calculation as this timesheet considers lunch unpaid. However, if you want to add these figures, feel free to do so. You can input the lunch duration using this format (e.g., 1 hour).
Review the completed timesheet. Review the completed timesheet to ensure accuracy of details entered. It should now be ready for your manager’s or supervisor’s approval.
