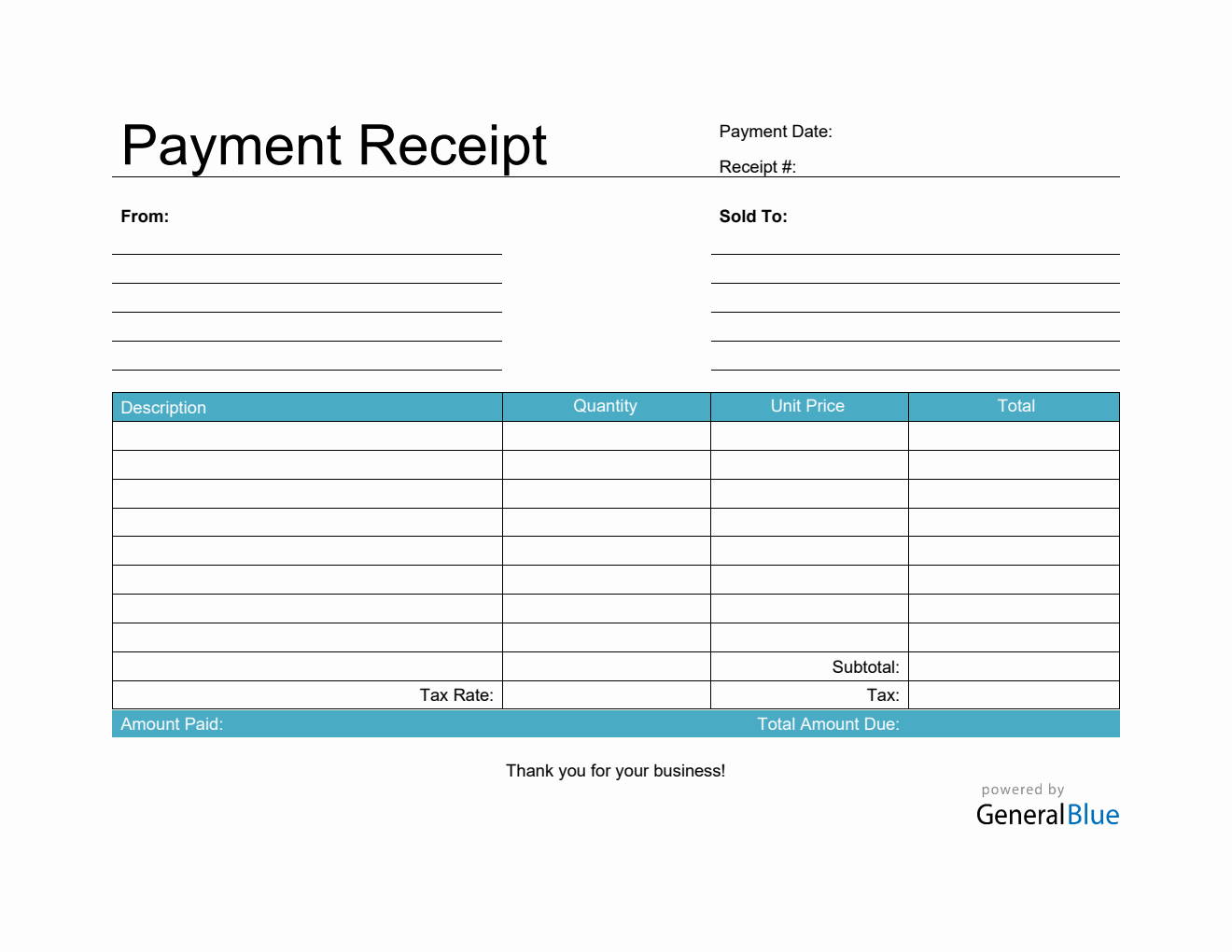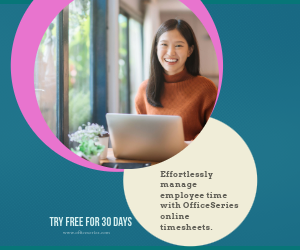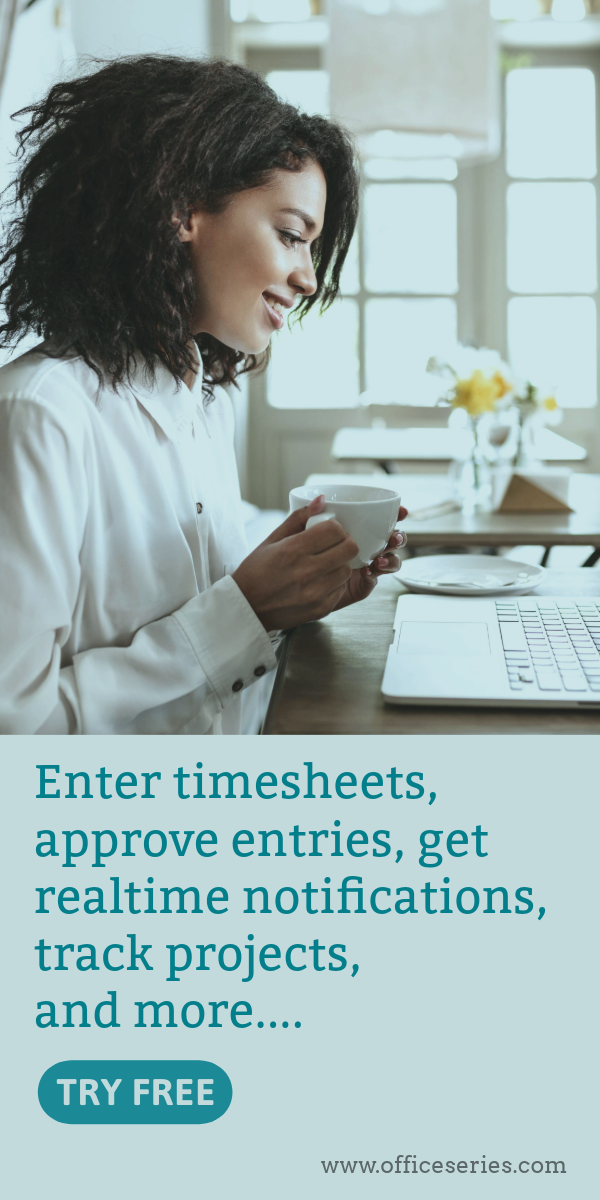Payment Receipt Template in Excel (Aqua)
Use this Aqua payment receipt template to show a proof of payment for the goods or services purchased by your customers. It’s downloadable in Excel.
Use this payment receipt Excel to show a proof of payment for the goods or services purchased by your customers. It’s printable, editable, downloadable, and free to use.
Designed with simple features, you can easily edit or customize this free receipt template according to your business needs. All areas are customizable, except for those with formulas. These formulas are provided to help you accurately calculate the total amount of goods/services sold to your customers.
You can complete this Aqua payment receipt template by simply filling out details on the sections provided. It has sections for the payment date, receipt #, where the receipt came from, bill-to address, description, quantity, unit price, total, subtotal, tax rate, tax, and total amount due. A section for the amount paid is also highlighted at the lowermost left corner of this receipt form.
Download this printable payment receipt anytime. Instructions are provided below for your reference.
Instructions:
Fill out the payment date and receipt #. This is indicated at the top section of the receipt template. Here, you need to indicate the date when the payment was made as well as the receipt #.
Enter your company information. In the section labeled "From", enter your name (or company name) and business address in this section if you are the seller. It includes the street address, city, state, zip code, and phone number.
Enter the sold-to information. Enter the billing address of the person or company whom you have sold the goods/services to. The sold-to information includes the name (or company name) of your client or customer, their address, city, state, zip code, and phone number.
List all the goods/services sold to your client. Under the description column, list all the goods/services sold to your client or customer. Each item listed should have a corresponding quantity and unit price entered on the same row.
Indicate the quantity and unit price for each listed item. After listing down all the goods/services sold, you should enter its corresponding quantity and unit price on the same row. Once these details are entered, the total, subtotal, and total amount due should autogenerate calculations.
Enter the tax rate. Enter the tax rate (%) on the section provided. Once tax rate is entered, actual dollar amount of tax should be displayed under the tax section. The amount generated will be automatically added in the total due, along with the subtotal.
Indicate the total amount paid. Under the amount paid section, indicate the total amount paid by your client with reference to the goods or services purchased.