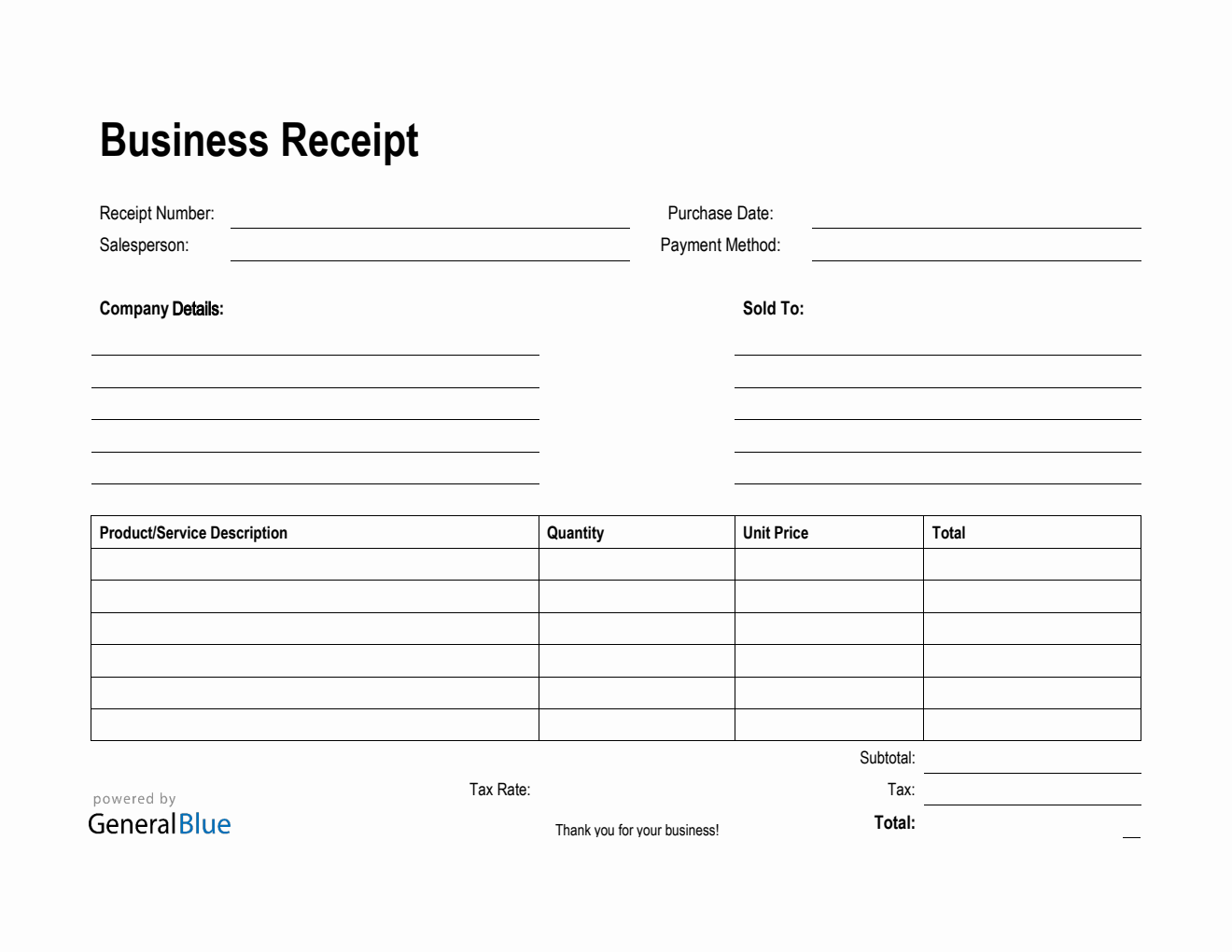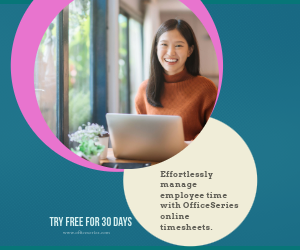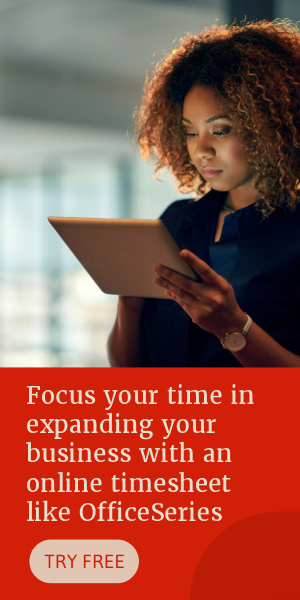Printable Business Receipt Template in Excel
Free Printable business receipt template in Excel format. It is printable, editable, downloadable, and free to use.
General Blue provides free receipt templates which you can use when dealing with various business transactions. All receipt templates featured are free to use, edit, customize, print, or download.
This Printable receipt template will record whatever transactions are made between you (as a seller) and your customers (as the buyer).
The payment receipt in Excel format has sections for the receipt number, purchase date, salesperson, payment method, company details, sold to, product/service description, quantity, unit price, total, subtotal, tax rate, tax, and total.
Our Excel payment receipt template has built-in formulas which will automatically calculate the total amount for all goods or services sold. You may get this Excel format and let the template handle all necessary calculations for you.
Instructions:
Fill out the receipt number, purchase date, salesperson, and payment method. This is indicated at the top section of the receipt template. Here, you need to indicate the receipt number, date when the purchase was made, the person who handled the transaction, and the payment method used by the customer (e.g., cash, credit card, or others).
Enter your company information. Enter your name (or company name) and business address in this section. It includes the street address, city, state, zip code, and phone number.
Enter the sold-to information. Enter the billing address of the person or company whom you have sold the goods/services to. The sold-to information includes the buyer or client’s name (or company name), their address – city, state, zip code, and phone number.
List all the goods/services sold to your client under the product/service description column.
Indicate the quantity and price for each listed item.
Enter the tax rate (%).
Review, print, or email the template.
You might also like:
Printable Receipt Template in Word (Basic)
Simple Receipt Template in Word (Blue)