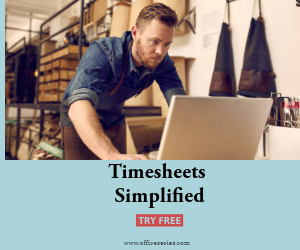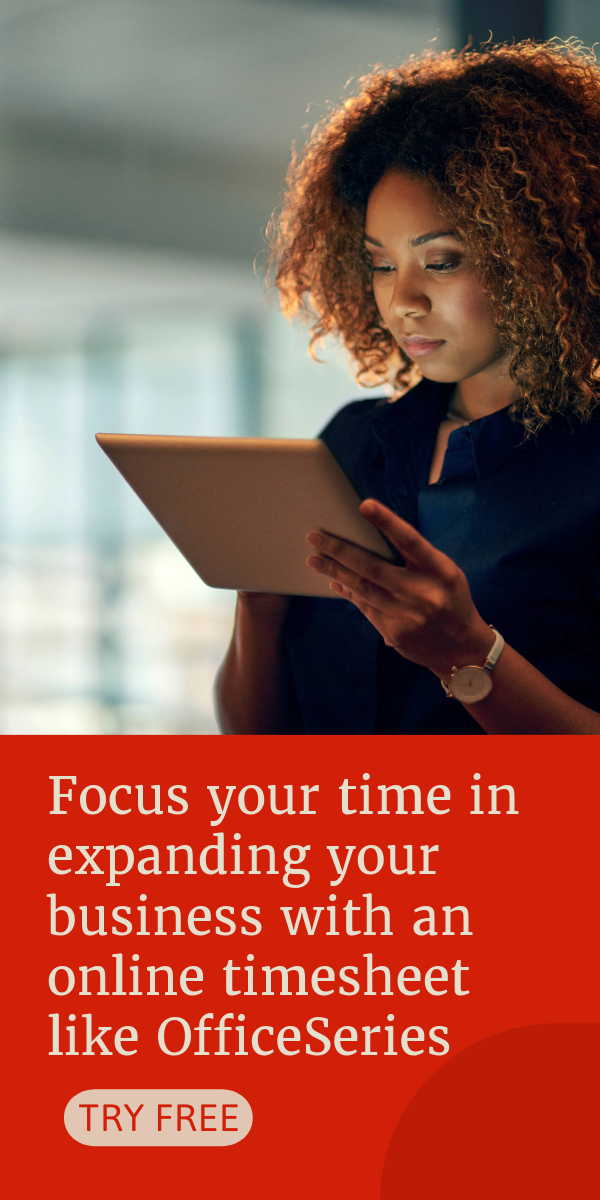Excel Asset Tracking Template
This Excel Asset Tracking Template features multiple columns to give the user enough details on the listed asset. It can be downloaded for free.
This Excel Asset Tracking Template is for general use. It’s a great inventory tracker, tracking any type of assets within your company or organization. For changes in your asset information, you can pull up the template and update it anytime. Download this inventory tracking sheet now and be more mindful of the assets and resources you currently have under your possession.
This Asset Tracking Spreadsheet is also designed with multiple columns to give you comprehensive details on your assets. To use the template, refer to the instructions provided below.
Instructions in using the Asset Tracking Template:
Enter Date and Company Name
Enter Item Description
- Name of Item - Under this column, enter the name of all items/assets owned by your company/organization, e.g., laptop, desktop computer, printer, etc.
- Description - Additional details for each listed asset should be entered under this field.
- Category - Here, you may categorize the type of assets you have entered. For instance, it could be a category for computers, electronic equipment, machinery, etc.
- ID Tag - Each asset is usually assigned a unique ID Tag. Assigned identification number for each type of asset should be entered under this column.
Enter Location In this field, you can enter the current location of the asset. It could be the Department name that keeps the asset, or the specific room number where it was kept.
Enter Purchase Details
- Purchase Date - refers to the specific date when your company has acquired/bought the asset.
- Supplier - refers to the manufacturer or vendor of the item/asset. It’s where you have acquired your assets from. It’s important to keep records of your suppliers, especially for electronics and equipment items you have, so you can contact them right away in case of item problems.
- Price - refers to the cost/value of the asset
- Warranty Expiration - refers to the Warranty Expiration Date. Warranty is a guarantee that if your purchased item is damaged or does not function as originally described, you can return it for repair/replacement. Therefore, it’s important to keep records of the Warranty Expiration Date of each listed asset for future reference.
Enter Item Details
- Model Number - Each product or asset should have its own unique model number. Entering this detail can help you easily track any type of asset in your database.
- Serial Number - To distinguish a certain product from others, a serial number is typically assigned on each product item. Enter the asset’s specific serial number under this column.
Enter Quantity and Value
- Condition - this is the field where you can enter the current condition/state of each listed asset.
- Unit Value - refers to the unit value of the asset
- Quantity - refers to the total quantity you have for each type of asset
- Total Value - displays the product between the Unit Value and Quantity amounts. Once figures are entered under the Unit Value and Quantity columns, this section should auto-generate calculations.
- Total Asset Value - refers to the total value of the assets you have listed. This section also has a formula, so you don’t need to manually calculate it as it’s autogenerated.
You might also like:
Excel Employee Assigned Asset Tracking Template
Asset Register Tracking Template in Word